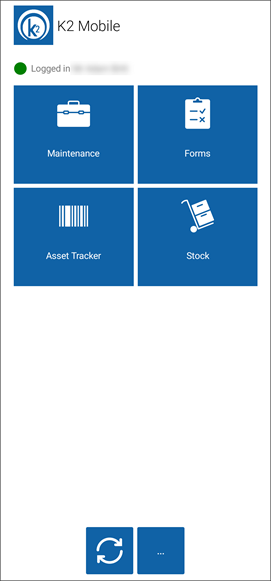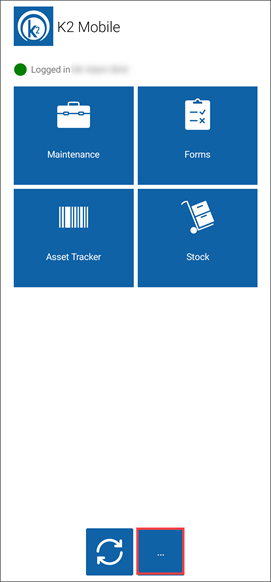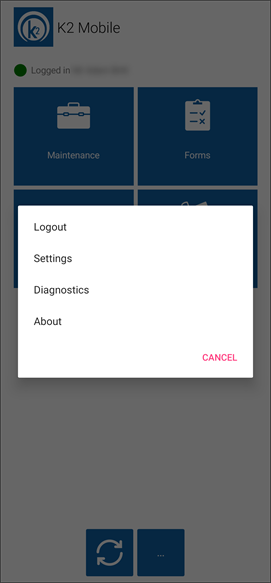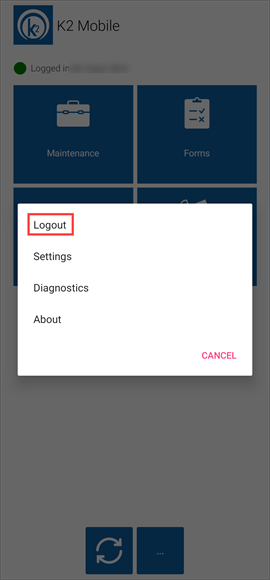Connect to K2 Mobile
You may need to connect to a VPN (Virtual Private Network) to install and access K2 Mobile.
Select from the following for information on accessing K2 mobile:
To access K2 Mobile, the install file must be installed on the relevant mobile device.
Note: The files can be distributed with a digital distribution service (for example: Play Store) or transferred directly from a PC or server.
To install the file:
- Copy or download the file to your PC or laptop.
- Connect your mobile device to the relevant Virtual Private Network (VPN).
- Connect your mobile device to your PC.
- Browse to location of the file on your PC or laptop.
- Copy the file to your mobile device.
-
Browse to the location of the file on your mobile device.
-
Tap the file to install it.
-
If prompted, accept changes to the mobile device's location settings.
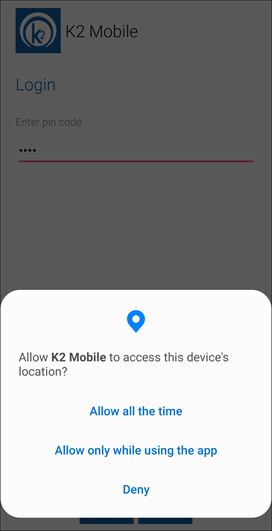
K2 Mobile is installed on your mobile device. Refer to Connect to K2 Mobile for more information about connecting to K2 Mobile.
-
Connect your mobile device to the relevant Virtual Private Network (VPN).
-
Tap the K2 Mobile application.
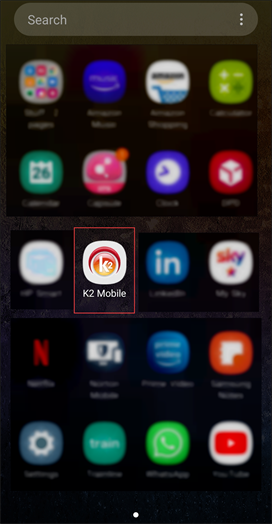
The Service Connection Details screen is displayed.
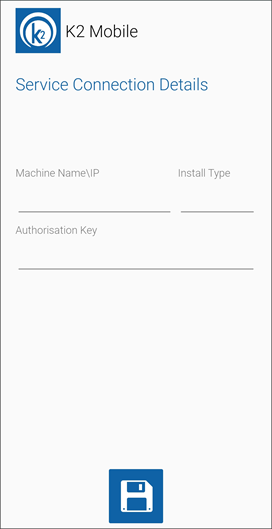
- Enter the relevant information.
The fields on the Service Connection Details screen are described in the following table.
| This field | Holds this information... |
|---|---|
| Machine Name/IP | The machine name or Internet Protocol (IP) address for the K2 Mobile application. |
| Install Type | Only set the Install Type if it is a test or training instance. This should be set as ‘_1_Test’ for example. |
| Authorisation Key | The authorisation key. This is stored in the Mobile Authorisation Key option in Mobile Options (accessed by navigating to Tools > System Options > Mobile Options). |
-
Tap the Save button.
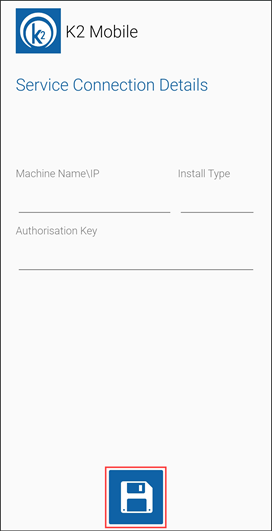
The Login screen is displayed.
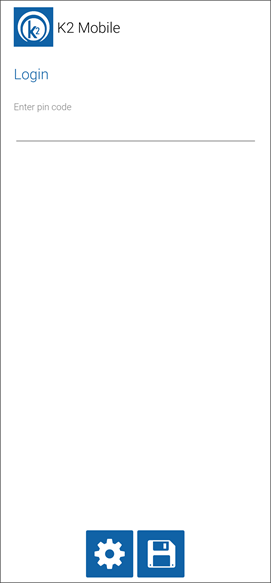
Note: If you have entered invalid data, an error message is displayed instead.
-
Enter your personal identification number (PIN) code.
Note: Contact your system administrator for your personal identification number (PIN) code, which is stored on your contact record in K2. Refer to Add or Edit a Contact for further information.
- Tap the Save button.
- If prompted, accept changes to the mobile device's location settings.
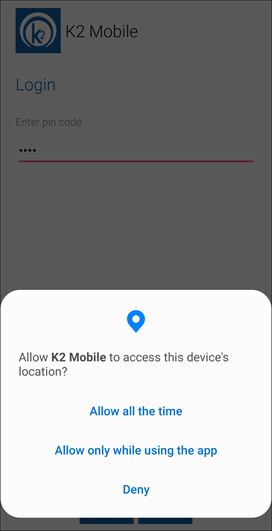
The K2 Mobile screen is displayed.
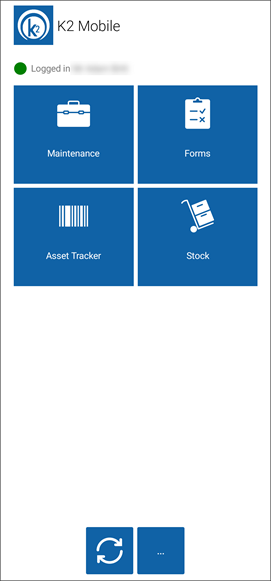
Sign in to the K2 Mobile application using your PIN.
To log in:
-
Open the K2 Mobile application.
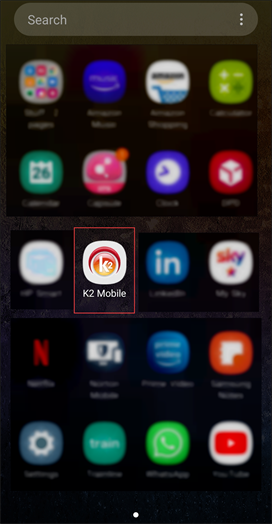
The Login screen is displayed.
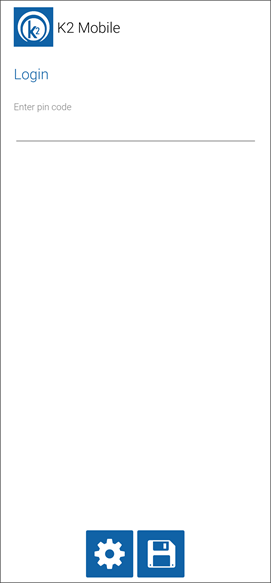
-
Enter your PIN code.
Note: Contact your system administrator for your personal identification number (PIN) code, which is stored on your contact record in K2. Refer to Add or Edit a Contact for further information.
The K2 Mobile application is displayed.